Step1:
Open picasa, It will automatically search for the images and folder containing images in your local system, and place them at left side panel.Default select folder images will be displayed on right side panel. Now select the folder to upload into gmail
Step2:
Select Web album button It will open a popup window
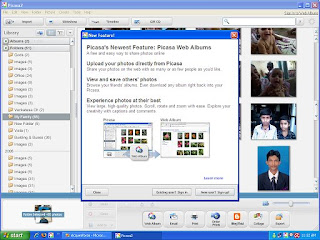 Step3:
Step3: If you have already gmail account select Existing User? Sign in Option, Otherwise go for New User? Sign up
Step4:
If you selected Existing User? Sign in It will open a new window to access gmail account. Enter username and password of gmail account, and Sign in.
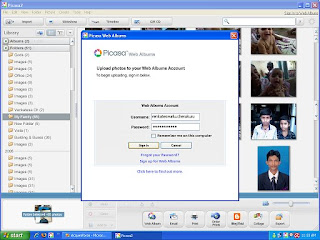 Step5:
Step5: In this step you have to select the web album(select Create a new web album). Enter Album title and description. For giving access permissions to Album go for validity section. Select Unlister option to restrict for other user. (You only v=can view this album). And finally select OK.
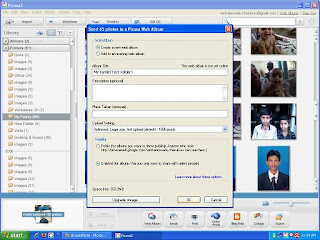
Step6:
Now the uploading process of complete selected folder will start.
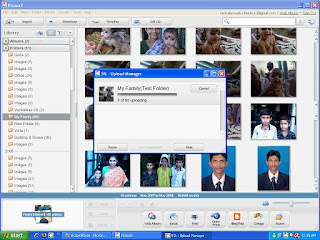
Step7:
Login to your gmail account and slecet Photos otion from top menu. Here you can find the Album
